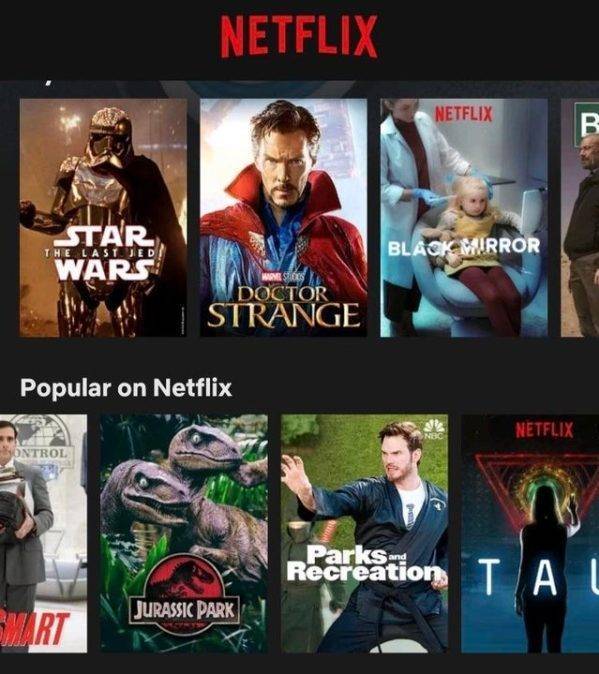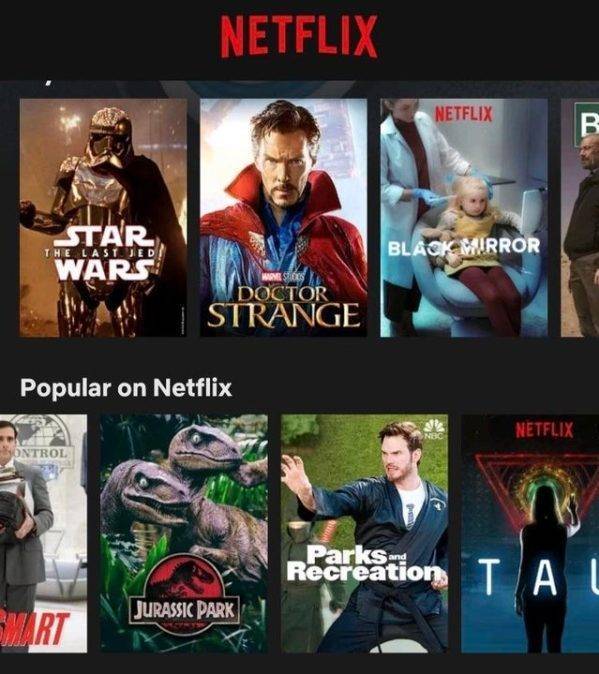While streaming, tap the screen and select Audio & Subtitles at the bottom.
Launch your Netflix Android App (or iOS app) and select a title to play. However, you cannot access any options from the title’s description page like with Roku and Fire Stick devices. 
Just like Roku and Fire Stick, Android and iOS let you change the subtitle language and audio language during playback. Manage Netflix Subtitles from an Android or iPhone
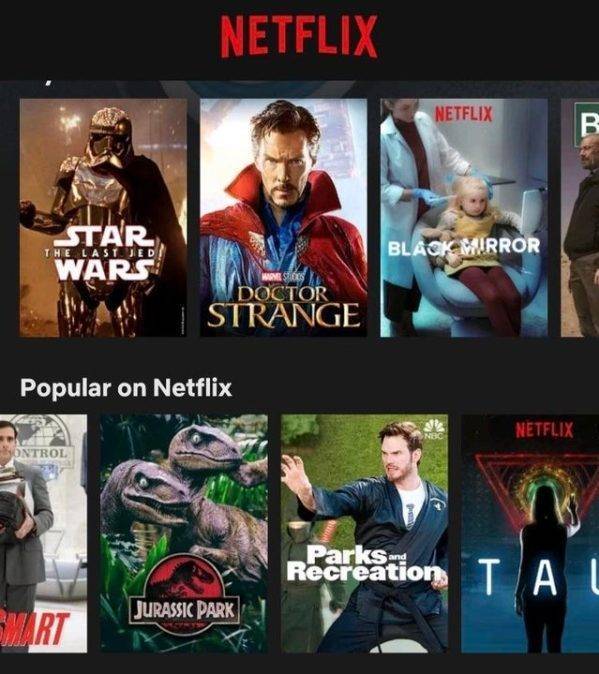 Choose your subtitle language and audio. You can also access Audio & Subtitles from the media description page by scrolling down and choosing Audio & Subtitles. During playback, press the up button on your Roku Remote and choose Audio & Subtitles. Advanced control must be done within your Netflix account using a browser. Therefore, you can adjust basic subtitle options using the choices within the Roku Netflix App. The navigation and choices remain the same, whether you do it from the title’s description page or during playback. Manage Netflix Subtitles from a Roku DeviceĪdjusting Netflix subtitle options on a Roku Device is not any different than on an Amazon Fire Stick. Choose your subtitle settings, including turning it on or off and choosing the language (based on the media’s availability). The icon is in the top-left section of your screen. Press the Select button (middle of the circle) on the remote to open the subtitle menu. From the streaming title’s description page, scroll down and select Audio & Subtitles or during playback in Netflix, press the down button on the remote (bottom of circle button) to highlight the AUDIO & SUBTITLES option. All other subtitle options require access to your account via a web browser. If you have a Fire TV remote, it’s very easy to turn subtitles on and off and switch the language (limited to streaming source).
Choose your subtitle language and audio. You can also access Audio & Subtitles from the media description page by scrolling down and choosing Audio & Subtitles. During playback, press the up button on your Roku Remote and choose Audio & Subtitles. Advanced control must be done within your Netflix account using a browser. Therefore, you can adjust basic subtitle options using the choices within the Roku Netflix App. The navigation and choices remain the same, whether you do it from the title’s description page or during playback. Manage Netflix Subtitles from a Roku DeviceĪdjusting Netflix subtitle options on a Roku Device is not any different than on an Amazon Fire Stick. Choose your subtitle settings, including turning it on or off and choosing the language (based on the media’s availability). The icon is in the top-left section of your screen. Press the Select button (middle of the circle) on the remote to open the subtitle menu. From the streaming title’s description page, scroll down and select Audio & Subtitles or during playback in Netflix, press the down button on the remote (bottom of circle button) to highlight the AUDIO & SUBTITLES option. All other subtitle options require access to your account via a web browser. If you have a Fire TV remote, it’s very easy to turn subtitles on and off and switch the language (limited to streaming source).